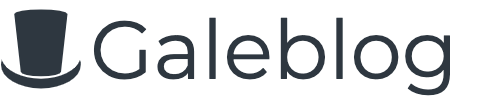こんにちは、ゲイル(@galenomad)です。

MacでETS2をプレイしてるんだけど、MODはどうやって導入するの?
今回はこのような悩みに答えます。MacでETS2のMODを導入する場合は、Windowsと方法が異なります。この記事では、Macユーザー向けに分かりやすく解説します。
ETS2は2種類のMOD導入方法があります。それぞれで導入の仕方に違いがあることに注意してください。
- Steamワークショップからダウンロードする方法
- 外部サイトからのファイルを有効にする方法
簡単なのは「Steamワークショップからダウンロードする方法」です。ただし、利用したいMODがSteamワークショップに存在しない場合は2番目の方法をご覧ください。
この記事で想定するプレイ環境
- OS:macOS
- プラットフォーム:Steam
- ゲーム:ETS2
Steamワークショップからダウンロードする方法
Steamワークショップに欲しいMODが公開されている場合、導入するのはとても簡単です。
Steamワークショップを開く
まずはSteamワークショップを開き、導入したいMODのページを開きましょう。もしログインしていない場合は、Steamアカウントにログインするようにしてください。
Steamワークショップを見るには?
- Steamを開く(サイト、Steam.appどちらでも)
- 「Euro Truck Simulator 2」のページ
- Steamワークショップ
導入したいMODをサブスクライブする
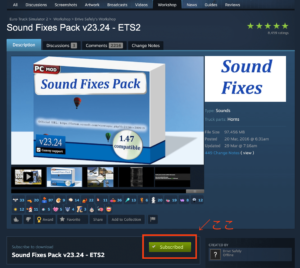
導入したいMODのページにサブスクライブのボタンがあります。そこをクリックすれば、あとは自動的にETS2にダウンロードされます。
MODが有効化されているか確認するには、ETS2のタイトル画面に出てくる「MODマネージャー」を開きます。詳細については「外部サイトからのファイルを有効にする方法」のステップ6をご覧ください。
外部サイトからのファイルを有効にする方法
Steam以外のサイトからダウンロードしたMODを導入するのは、そこまで難しいことではありません。ただしMODを入れるファイルの場所が隠れていますが、以下のステップを辿っていけば問題なしです。
ステップ1: 導入したいMODをダウンロードする
配布されているSteam以外のサイトから導入したいMODをダウンロードしましょう。もしSteamワークショップのMODを導入したい場合は、前述した「Steamワークショップからインストールする方法」を参照してください。
ステップ2:Finderのウィンドウを2つ開く
「ダウンロードしたMODファイル」を「MODを入れるフォルダ」にスムーズに移行するために、Finderのウィンドウを2つ開くようにしてください。
新しいウィンドウの開き方
新しいFinderのウィンドウを開くには、以下のようなショートカットキーを使う方法があります。Finderを開きながらショートカットキーを押さないと機能しないので注意。

Finderのウィンドウが2つできたら、下準備は完了です。
ステップ3:Finderのライブラリに移動する
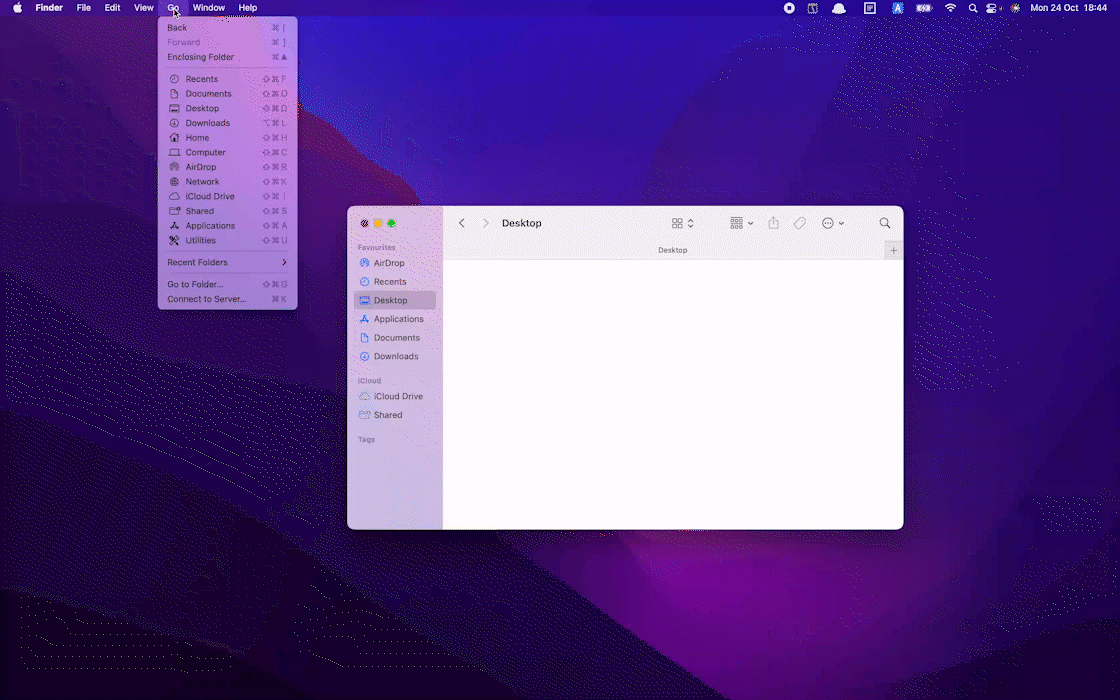
つづいて、Finderの普段隠れている「ライブラリ(Library)」に移動しましょう。上のGIF画像で行っていることを以下に箇条書きで説明します。
- Finderの左上にある「移動(Go)」をクリック
- 「optionキー」を押す
- 「ライブラリ(Library)」が出現
- 「optionキー」を押したまま「ライブラリ(Library)」をクリック
ご覧のように、ライブラリは普段だと隠れています。ここがMOD導入の最難関ですが、幸いなことに、方法を知ったあなたにとっては特に苦労することもありませんね!
ステップ4:「mod」フォルダまでたどり着く
「ライブラリ(Library)」を開くことができたら、あとはETS2の「mod」フォルダがある場所まで適切なファイルをクリックしていくだけです。手順は以下の通り。
- 「Application Support」
- 「Euro Truck Simulator 2」
- 「mod」

ファイルがたくさんあって見つけにくい場合は、右上の虫眼鏡アイコンから名前を検索してみましょう。
ステップ5:ダウンロードしたMODを「mod」フォルダに移動
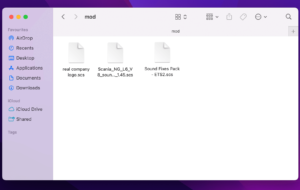
ステップ2で開いておいた別のウィンドウが役に立つときです。別のウィンドウにダウンロードしたMODを表示し、ステップ4で開いた「mod」フォルダにドラッグ&ドロップして移動しましょう。
上の画像のように、どのMODも「.scs」という拡張子になっています。「.zip」の場合は、解凍して「.scs」の状態にした上で「mod」フォルダに移動する必要があります。
ステップ6:ETS2を起動し、MODをアクティブ化
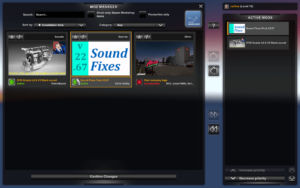
ETS2を起動したら、メニューにある「MODマネージャー」をクリックします。すると、上の画像のような画面が出てきます。(画像はETS2 Version 1.45)
有効にしたいMODを選択し、右矢印を押すことで「アクティブ」になります。緑色になっていないMODはアクティブ化されていないことを意味します。
私の画面だと「Real company logo」というMODが「非対応」になっていますね。私の場合はMODに必要なDLCが不足しているためですが、ETS2とMODのバージョンが合わないことで非対応の可能性もあるので、よく確認しましょう。

これにて、MOD導入作業は完了です。お疲れさまでした。
ETS2が好きな人におすすめのゲーム

ETS2が好きな人にとってハマりそうな、おすすめのゲームがいくつかあります。以下に軽く紹介しておくので、気になったらチェックしてみてくださいね。
FIA ヨーロピアン・トラックレーシング
通称ETRCと呼ばれる、トラックのためのレーシングカテゴリーを体験できるゲーム。詳しいレビュー記事を書いているので、以下のリンクからご覧ください。
The Crew 2
ETS2と同じようなオープンワールドゲームですが、こちらはアメリカ本土を舞台としています。詳しいレビュー記事を書いているので、以下のリンクからご覧ください。
Forza Horizon 4
WindowsかXboxを持っている方にはこのゲームがおすすめです。イギリスを舞台にしたオープンワールドゲームで、細部まで美しく描画されています。
「実車に近い挙動」だと人によって様々なゲームが挙げられると思いますが、「実車に近いグラフィック」でかつ「オープンワールド」だと、FH4は代表するゲームの一つです。